How to Avoid Small Roads on Google Maps, No More Getting Lost!
21 January, 2024
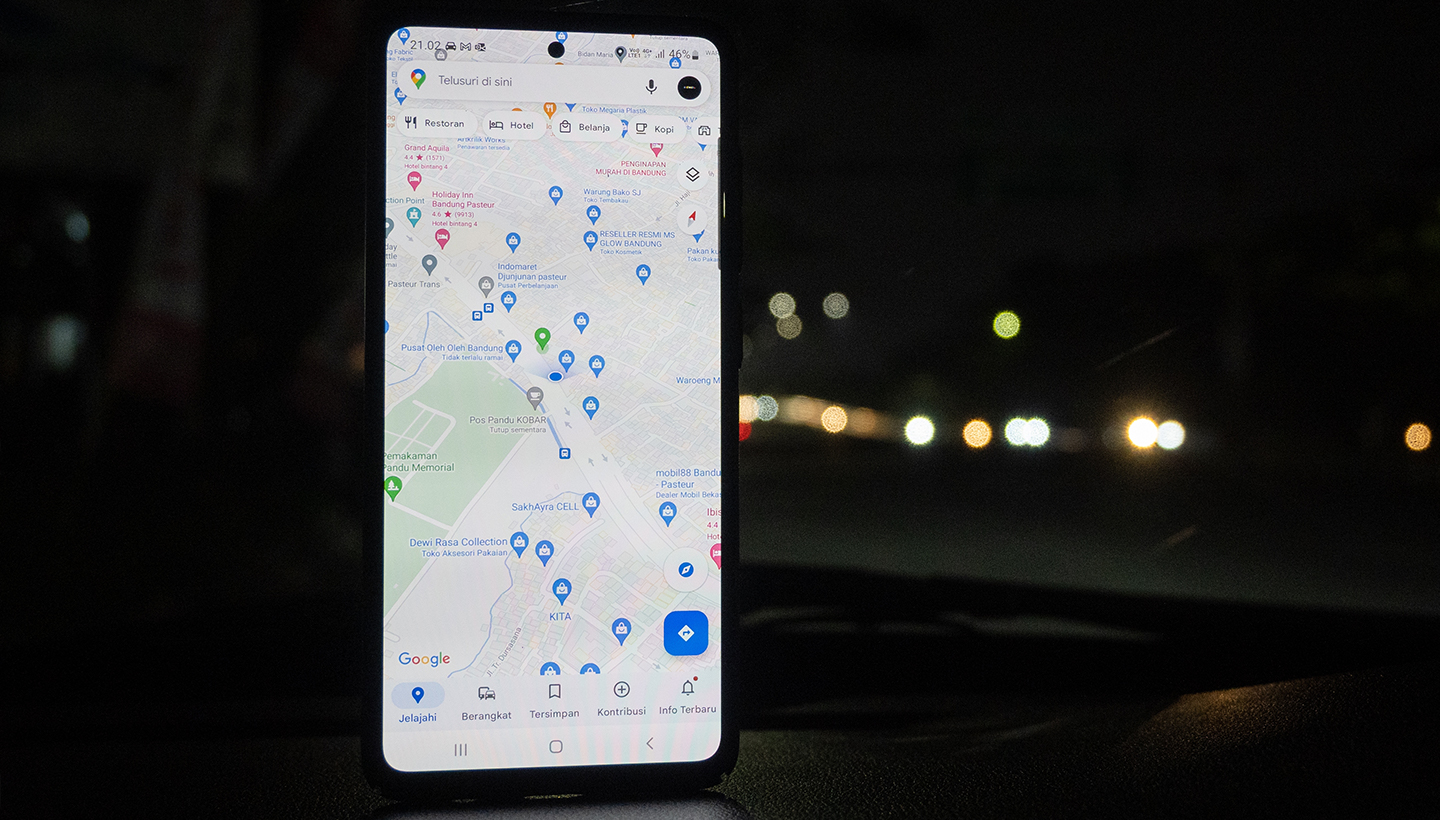
Google Maps has become a loyal friend for drivers around the world, considering that this map application provides accurate and real-time directions. However, along with the comfort and speed offered, some drivers sometimes feel frustrated when faced with routes along small and narrow roads that are not suitable for their vehicles, especially cars.
Apart from that, sometimes there are other inaccuracies in Google Maps, such as providing less precise small road routes or determining location points less accurately. These kinds of mistakes make drivers look for ways to avoid them.
So how do you read a map and avoid small roads on Google Maps so you don’t get lost? Here are tips on how to avoid these roads and explain why some people still get lost when using Google Maps.
Reasons Why People Get Lost Using Google Maps
Basically, using Google Maps is quite easy to do. Even so, some people consider a number of the features provided to be complicated and cause confusion when traveling or even getting lost. Here are some causes to pay attention to:
1. Not Updating Apps
Older versions of the app may not have the latest updates that can improve the accuracy of directions. It is important to keep the Google Maps application updated so that it can use the latest features.
2. GPS Not Enabled
One common error that often occurs is the inactivation of the GPS function on the device used. GPS is essential for mapping a user’s location, and Google Maps relies heavily on GPS functionality. Many users get lost because the GPS on their devices is not enabled, which prevents Google Maps from working properly.
3. Limited Local Information
Google Maps relies on continuously updated location data and information. However, some areas may have incomplete or inaccurate information, causing errors in route determination.
4. Lack of Awareness of Vehicle Dimensions
Some drivers may not be aware of the dimensions of their vehicles. Large cars, for example. Some types of cars may have difficulty navigating the small roads recommended by the app.
On the other hand, the Air EV electric car offers a suitable solution to overcome this challenge. With its compact size, the Air EV is easy to control on narrow and congested highways. This advantage makes it very suitable for traveling on roads that may be difficult for large cars to pass.
Apart from that, advantages in acceleration, such as 0–50 km/h in 5.6 seconds for the Standard Range type and 0–50 km/h in 4.9 seconds for the Long Range type, make this electric car an efficient and agile choice amidst the hustle and bustle of the highway.
5. Position Accuracy
User location accuracy is divided into three levels, namely low, medium, and high. You can use the calibration function to set the location accuracy to high to get more accurate information. These adjustments can help avoid the risk of strays caused by positional inaccuracies.
6. Not Checking the Route Carefully
Some users may be in a hurry and not check the route carefully before starting the journey. This can lead to confusion and getting lost on unwanted paths.
Additionally, some users may not fully understand how the Google Maps algorithm works. They may not realize that the app can change routes based on traffic conditions and road obstacles.
7. Internet connection
This application automatically reads the user’s position based on the GPS system of the device used. Using Google Maps with a slow internet connection can result in differences between the displayed position and the actual position, potentially causing errors.
However, Google Maps also provides an option for users to access location maps without using data quotas via the Offline Maps feature. However, the ability to download offline maps is not yet available in some regions.

How to Read Google Maps Correctly
Mistakes that often occur when using Google Maps, such as targeting and taking the wrong route, can be overcome by understanding how to read Google Maps properly and correctly. One of the first steps is to choose a map type that is easy to understand, such as default, satellite, or terrain mode.
Then, you can also activate the compass sensor on your cellphone to understand the position you are facing. Choosing a route according to the type of vehicle, choosing a highway route, and following the directions on the application are also important steps.
The importance of paying attention to the distance before turning and traveling according to guidance, both visual and audible, is the key to success in reading Google Maps. However, remember not to rush and always ensure safety during the trip. Even though Google Maps provides instructions, pay attention to road signs and don’t stick completely to the app.
In addition, avoid leaving navigation to others and prefer to read it yourself whenever possible. Paying attention to route details and not ignoring signs on the road can prevent getting lost or experiencing difficulties during the journey.
How to Set Google Maps So You Don’t Take Narrow Roads
Google Maps has a tendency to direct users through paths that are too narrow in order to avoid traffic jams. To overcome this problem, car owners can take advantage of the following important things:
-
Use the Route Preference Feature
You can use the route preference feature in the Google Maps application. The first step is to open the app, select a destination location, and then navigate to the “Driving” or “Navigation” option to display the route.
In the navigation screen, you can select “Options,” then switch to “Route Options” or “Route Preferences.” There, the “Avoid Smaller Roads” or “Avoid Residential Roads” options can be selected to avoid small roads.
Once you have determined your route preferences, you can save the settings and start your journey by pressing “Start.” However, keep in mind that the route results depend on traffic conditions on the roads you travel.
-
Select Vehicle Mode
Selain itu, Anda juga dapat mengubah mode kendaraan pada Google Maps untuk menghindari jalan kecil. Setelah membuka aplikasi dan memilih lokasi tujuan, klik “Directions” atau arahkan. Di bagian atas layar, terdapat ikon mode transportasi yang dapat dipilih, seperti mobil, sepeda motor, kereta, atau jalan kaki. Dengan memilih mode transportasi yang sesuai, Anda dapat memilih rute sesuai preferensi.
-
Location Accuracy
Problems with your location accuracy can also affect route results on Google Maps. For Android devices, improving accuracy can be done by going to settings, selecting location, enabling location, selecting high accuracy mode, or enabling WiFi, restarting the phone, or calibrating the phone.
Meanwhile, iOS device users can improve accuracy by going into settings, selecting “Privacy,” ensuring location services are on for Google Maps, and selecting the “While Using the App or Always” option.
With these steps, you can optimize your use of Google Maps and avoid small roads that may not be suitable for the size of your car.
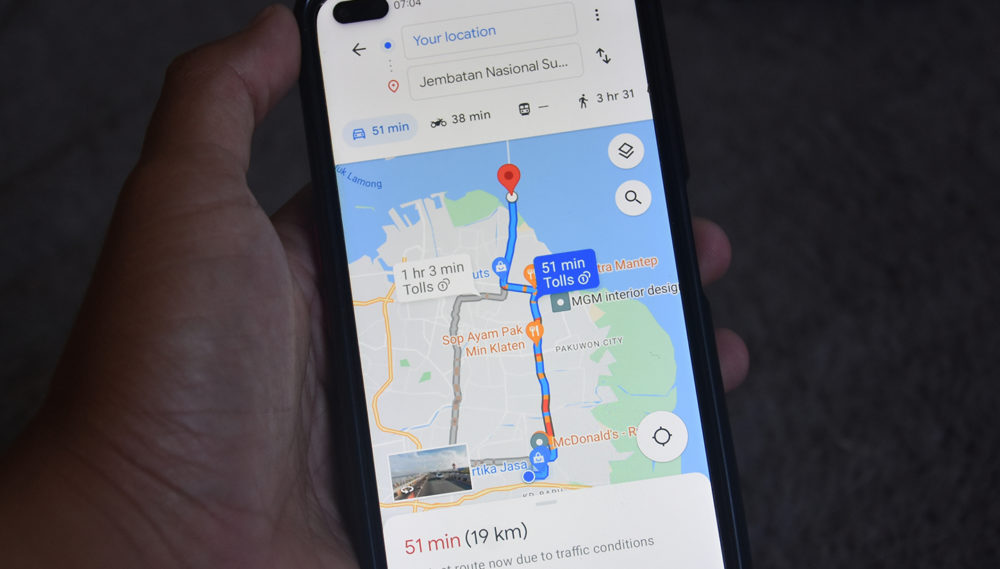
Using Google Maps According to Vehicle Type
In order to minimize accuracy errors and avoid getting lost when using the Google Maps application, you can apply the following steps. The following tips for using Google Maps will ensure that the route you take is appropriate for the type of vehicle you are using.
1. Enable “High Accuracy” GPS
To minimize accuracy errors, ensure that the GPS on your device is activated with “High Accuracy” status. Here are the steps:
- Open the “Settings” menu on your Android cellphone.
- Select the “Location” menu.
- Select the “Google Location Accuracy” option.
- Slide the toggle on “Improve Location Accuracy” until it turns green.
2. Calibrate the Compass Sensor
To make the Google Maps application more accurate, you can calibrate the compass sensor on your device periodically. Here’s the easy way:
- Open the Google Maps application on your cellphone.
- Press the blue circle icon that shows your current location.
- Select the “Calibrate” option.
- Move your cellphone until it forms a pattern similar to the number eight.
- Wait a few moments until the process is complete.
- By doing this, the Google Maps sensor on your device will be properly calibrated.
3. Disable Fake Location
If you are using an Android device, make sure the Developer Options options are turned off, especially the fake location feature. This feature can interfere with the accuracy of Google Maps. Here are the steps:
- Open the “Settings” menu on your cellphone.
- Select the “System” option.
- Select the “Developer Options” option.
- Select the “Select mock location app” option.
- Slide the toggle until it changes color to black.
- Disabling fake locations will help Google Maps track your location more accurately.
4. Set Google Maps Routes According to Vehicle Type
To ensure that the route taken is appropriate for the type of vehicle you use, you can follow these steps in the Google Maps application:
- Open the Google Maps application on your device.
- Type the name or address of the place you want to visit in the search field.
- Once the desired location appears, click the “Route” option (make sure not to immediately click “Start”).
- Under the destination location column, pay attention to the vehicle icon accompanied by the estimated time. There are several route options that can be adjusted to your vehicle type, such as routes using cars, motorcycles, public transportation, pedestrians, and online transportation.
- Tap the vehicle icon according to the one you use for travel.
- Click “Start” to start the journey with the customized route.
By utilizing these steps, you can ensure Google Maps provides the optimal route according to the type of vehicle, increasing the effectiveness of travel without getting lost in narrow areas, especially for users of large vehicles such as cars.
For a more agile and efficient driving experience on busy and narrow roads, choosing the Wuling Air ev with practical dimensions for maximum maneuverability could be the best solution. Using this electric vehicle no longer makes you worry if you suddenly get stuck in narrow or limited road conditions.



